вторник, 20 декабря 2011 г.
пятница, 11 ноября 2011 г.
The Surveyor’s Role as Geo-Data Manager
Статья в журнале "TRIMBLE Technology & more" об изменении роли и новых возможностях перед геодезистами в современном мире
Articol în revista "TRIMBLE Technology & more" despre schimbarea rolului şi posibilităţi noi pentru topografi în lumea modernă
Articol în revista "TRIMBLE Technology & more" despre schimbarea rolului şi posibilităţi noi pentru topografi în lumea modernă
Subsurface Modeling - Utilities Can't Be Seen... Can They Be Surveyed?
AmeriSurv.com - Subsurface Modeling - Utilities Can't Be Seen... Can They Be Surveyed?
Статься об новом подходе к "прозвонке" (моделированию) подземных сетей
Articol despre o nouă abordare la detectarea (modelarea) reţelelor subterane
Статься об новом подходе к "прозвонке" (моделированию) подземных сетей
Articol despre o nouă abordare la detectarea (modelarea) reţelelor subterane
среда, 29 июня 2011 г.
Tezele de licenţă din anul 2011
Buna ziua.
Sunt adăugate tezele de licenţă a diplomanţilor "mei" din anul acesta la pagina "Activitatatea universitară"
Datele de la teza de licentă "Georeferentierea in MR99 a planselor 1-2000 elaborate in SC local", adică imagini rastru a planşelor 1: 2000 "vechi" georeferenţiate în SC MR99 pentru localităţi Bălţi, Anenii Noi, Cahul, Călăraşi, Orhei, Străşeni, Vadul lui Vodă, sunt adăugate în stratul "1:2000" pe geoportal.md
Sunt adăugate tezele de licenţă a diplomanţilor "mei" din anul acesta la pagina "Activitatatea universitară"
Datele de la teza de licentă "Georeferentierea in MR99 a planselor 1-2000 elaborate in SC local", adică imagini rastru a planşelor 1: 2000 "vechi" georeferenţiate în SC MR99 pentru localităţi Bălţi, Anenii Noi, Cahul, Călăraşi, Orhei, Străşeni, Vadul lui Vodă, sunt adăugate în stratul "1:2000" pe geoportal.md
воскресенье, 26 июня 2011 г.
Development of new geodetic infrastructure in Republic of Moldova
Development of new geodetic infrastructure in Republic of Moldova is the presentation for the EUREF symposium, which took place in Chisinau in May 2011, prepared by the MOLDPOS project working group.
I was involved in frame of this project in computation of height model for Baltic & Baltic1977 HRS for Moldova.
Accuracy of HRS/Quasigeoid for Moldova
пятница, 11 марта 2011 г.
Подключение к WMS/WFS сервису АЗОК НФГ в ESRI ArcGIS 9
В данной заметке опишу порядок действий для подключенияк сервису WMS/WFS АЗОК НФГ в ESRI ArcGIS 9.
Здесь можно почитать что такое WMS / WFS на английском.
В просторечии WMS - передача картматериала/геоданных через интернет как геопривязанного изображения под размер текущего окна карты. Локально у пользователя ничего не сохраняется.
WFS же передача геоданных как "векторных" данных.
Для подключения к сервису АЗОК НФГ необходимо иметь учётную запись. Регистрация и и авторизация происходит здесь
Если вы уже грамотный пользователь и знаете что как, ниже приведены линки на сервисы:
WFS link: http://geoportal.md/en/default/wfs/private
WMS link: http://geoportal.md/en/default/wms/private
Подключение к сервису WFS АЗОК НФГ
Запускаем ArcCatalog -> Interoperability Connections -> Add Interoperability Connection -> Format: WFS; Settings -> Ставим галочку Use HTTP authentification; URL: http://geoportal.md/en/default/wfs/private, вводим User & Password -> Constrains: Table list, нажимаем на кнопочку с тремя точками и выбираем необходимые слои, например Comune -> Ok -> Dataset: вводим имя, например ARFC FDG WFS Comune
 нажимаем, там где Coordinate system -> Spatial Reference Properties: New -> Projected Coordinate System (если нужно создать MOLDREF99) или Select (чтобы просто выбрать уже прописанную MOLDREF99)
нажимаем, там где Coordinate system -> Spatial Reference Properties: New -> Projected Coordinate System (если нужно создать MOLDREF99) или Select (чтобы просто выбрать уже прописанную MOLDREF99)
Далее рассматриваю случай если необходимо создать MOLDREF99. В появившемся окне вводим данные как показаны на скриншоте, доходим до Geographic Coordinate System, нажимаем Select
Выбираем ETRS 1989.prj -> Add
Если всё сделано правильно, должна появится картинка как на заднем плане вышеприведённого скриншота.
Подключение к сервису WMS АЗОК НФГ
Запускаем ArcMap. Устанавливаем СК для текущего проекта MOLDREF99: Layers -> Data Frame properties -> Coordinate System: Select a coordinate system:: MOLDREF99
Layers -> Add Data -> GIS Servers -> Add WMS server -> URL: http://geoportal.md/en/default/wms/private ; version: 1.1.1; нажимаем Get Layers, и должны появится доступные слои; заполняем User & Password; -> Ok
После этого сервер АЗОК НФГ должен повится в списке Gis Servers
Выбираем его, далее выбираем желаемые слои и Add
Слои должны появится в окне карты.
З.Ы. Некоторые слои WMS появятся только после определённого масштаба.
Здесь можно почитать что такое WMS / WFS на английском.
В просторечии WMS - передача картматериала/геоданных через интернет как геопривязанного изображения под размер текущего окна карты. Локально у пользователя ничего не сохраняется.
WFS же передача геоданных как "векторных" данных.
Для подключения к сервису АЗОК НФГ необходимо иметь учётную запись. Регистрация и и авторизация происходит здесь
Если вы уже грамотный пользователь и знаете что как, ниже приведены линки на сервисы:
WFS link: http://geoportal.md/en/default/wfs/private
WMS link: http://geoportal.md/en/default/wms/private
Подключение к сервису WFS АЗОК НФГ
Запускаем ArcCatalog -> Interoperability Connections -> Add Interoperability Connection -> Format: WFS; Settings -> Ставим галочку Use HTTP authentification; URL: http://geoportal.md/en/default/wfs/private, вводим User & Password -> Constrains: Table list, нажимаем на кнопочку с тремя точками и выбираем необходимые слои, например Comune -> Ok -> Dataset: вводим имя, например ARFC FDG WFS Comune
 нажимаем, там где Coordinate system -> Spatial Reference Properties: New -> Projected Coordinate System (если нужно создать MOLDREF99) или Select (чтобы просто выбрать уже прописанную MOLDREF99)
нажимаем, там где Coordinate system -> Spatial Reference Properties: New -> Projected Coordinate System (если нужно создать MOLDREF99) или Select (чтобы просто выбрать уже прописанную MOLDREF99)Далее рассматриваю случай если необходимо создать MOLDREF99. В появившемся окне вводим данные как показаны на скриншоте, доходим до Geographic Coordinate System, нажимаем Select
Выбираем ETRS 1989.prj -> Add
C ArcCatalog закончили.
Запускаем ArcMap. Устанавливаем СК для текущего проекта MOLDREF99: Layers -> Data Frame properties -> Coordinate System: Select a coordinate system: : MOLDREF99
Layers -> Add Data -> ARFC FDG WFS Comune -> Add
Если всё сделано правильно, должна появится картинка как на заднем плане вышеприведённого скриншота.
Подключение к сервису WMS АЗОК НФГ
Запускаем ArcMap. Устанавливаем СК для текущего проекта MOLDREF99: Layers -> Data Frame properties -> Coordinate System: Select a coordinate system:
После этого сервер АЗОК НФГ должен повится в списке Gis Servers
Выбираем его, далее выбираем желаемые слои и Add
Слои должны появится в окне карты.
З.Ы. Некоторые слои WMS появятся только после определённого масштаба.
четверг, 3 февраля 2011 г.
Подключение к WMS/WFS сервису АЗОК НФГ в AutoCAD Map3D
В данной заметке опишу порядок действий для подключенияк сервису WMS/WFS АЗОК НФГ в AutoCAD Map3D.
Для подключения к сервису АЗОК НФГ необходимо иметь учётную запись. Регистрация и и авторизация происходит здесь
Подключение к сервису WMS АЗОК НФГ
Первым делом укажите систему координат текущего чертежа, например MOLDREF99. Это описано в ранее опубликованной статье.
Убедитесь что Task Pane включён: View - Task Pane: checked
Кликните Task Pane-Data-Connect to data
В открывшемся окне устанавливаем:
Add WMS connection - Connection name; Server name or URL: http://geoportal.md/en/default/wms/private
Version заполняем как указано ниже, и наживаем Connect
Появляется окно ввода имя пользователя и пароля. Вводим, ставим галочку remember password
Если всё правильно, появится список слоёв доступных для использования
Выбираете необходимые слои, и нажимаете Add to Map.
При необходимости печати на больших форматах слоёв WMS необходимо поставить галочку "Cache WMS data". Это позволит загружать необходимое кол-во тайлов на требуемую зону.
В зависимости от скорости вашего интернет соединения, должна появится картинка вроде этой:
С помощью Task Pane можно включать и выключать видимость слоёв, менять порядок - что особенно полезно с непрозрачными слоями, ортофото должен быть в самом низу.
При сохранении чертежа, сохраняться и настройки подключения. Для новых чертежей необходимо создавать подключения по новой.
Подключение к сервису WFS АЗОК НФГ
Подключение к сервису WFS практически идентично WMS, нужно выбрать Add WFS connection и использовать адрес для WFS сервиса:
http://geoportal.md/en/default/wfs/private
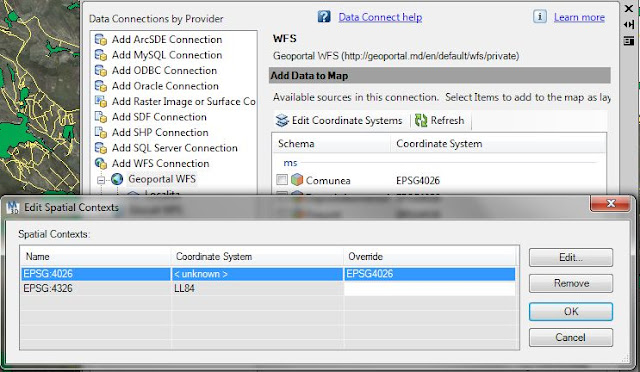
З.Ы. Некоторые слои WMS появятся только после определённого масштаба.
В просторечии WMS - передача картматериала/геоданных через интернет как геопривязанного изображения под размер текущего окна карты. Локально у пользователя ничего не сохраняется.
WFS же передача геоданных как "векторных" данных.
Для подключения к сервису АЗОК НФГ необходимо иметь учётную запись. Регистрация и и авторизация происходит здесь
Если вы уже грамотный пользователь и знаете что как, ниже приведены линки на сервисы:
WFS link: http://geoportal.md/en/default/wfs/private
WMS link: http://geoportal.md/en/default/wms/private
Первым делом укажите систему координат текущего чертежа, например MOLDREF99. Это описано в ранее опубликованной статье.
Убедитесь что Task Pane включён: View - Task Pane: checked
Кликните Task Pane-Data-Connect to data
В открывшемся окне устанавливаем:
Add WMS connection - Connection name; Server name or URL: http://geoportal.md/en/default/wms/private
Version заполняем как указано ниже, и наживаем Connect
Появляется окно ввода имя пользователя и пароля. Вводим, ставим галочку remember password
Если всё правильно, появится список слоёв доступных для использования
При необходимости печати на больших форматах слоёв WMS необходимо поставить галочку "Cache WMS data". Это позволит загружать необходимое кол-во тайлов на требуемую зону.
В зависимости от скорости вашего интернет соединения, должна появится картинка вроде этой:
С помощью Task Pane можно включать и выключать видимость слоёв, менять порядок - что особенно полезно с непрозрачными слоями, ортофото должен быть в самом низу.
При сохранении чертежа, сохраняться и настройки подключения. Для новых чертежей необходимо создавать подключения по новой.
Подключение к сервису WFS АЗОК НФГ
Подключение к сервису WFS практически идентично WMS, нужно выбрать Add WFS connection и использовать адрес для WFS сервиса:
http://geoportal.md/en/default/wfs/private
При открытии WFS возможна ситуация когда AutoCAD Map "не находит" MR99. В этом случае на этапе выбора слоя для загрузки нужно поменять СК "unknown" на "MR99"
Для этого кликните на "unknown" в "Data conect" / "Coordinate system", появится окошко "Edit spatial Contexts" и там в строке EPSG4026 в колонке "Override" выставьте ещё раз MOLDREF99 / EPSG4026
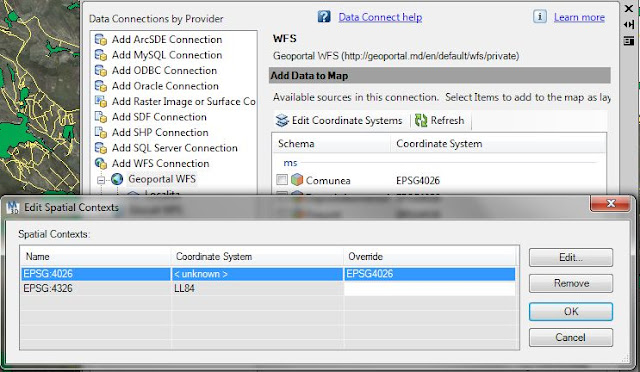
З.Ы. Некоторые слои WMS появятся только после определённого масштаба.
Подписаться на:
Комментарии (Atom)

















