В данной заметке опишу порядок действий для подключенияк сервису WMS/WFS АЗОК НФГ в AutoCAD Map3D.
Для подключения к сервису АЗОК НФГ необходимо иметь учётную запись. Регистрация и и авторизация происходит здесь
Подключение к сервису WMS АЗОК НФГ
Первым делом укажите систему координат текущего чертежа, например MOLDREF99. Это описано в ранее опубликованной статье.
Убедитесь что Task Pane включён: View - Task Pane: checked
Кликните Task Pane-Data-Connect to data
В открывшемся окне устанавливаем:
Add WMS connection - Connection name; Server name or URL: http://geoportal.md/en/default/wms/private
Version заполняем как указано ниже, и наживаем Connect
Появляется окно ввода имя пользователя и пароля. Вводим, ставим галочку remember password
Если всё правильно, появится список слоёв доступных для использования
Выбираете необходимые слои, и нажимаете Add to Map.
При необходимости печати на больших форматах слоёв WMS необходимо поставить галочку "Cache WMS data". Это позволит загружать необходимое кол-во тайлов на требуемую зону.
В зависимости от скорости вашего интернет соединения, должна появится картинка вроде этой:
С помощью Task Pane можно включать и выключать видимость слоёв, менять порядок - что особенно полезно с непрозрачными слоями, ортофото должен быть в самом низу.
При сохранении чертежа, сохраняться и настройки подключения. Для новых чертежей необходимо создавать подключения по новой.
Подключение к сервису WFS АЗОК НФГ
Подключение к сервису WFS практически идентично WMS, нужно выбрать Add WFS connection и использовать адрес для WFS сервиса:
http://geoportal.md/en/default/wfs/private
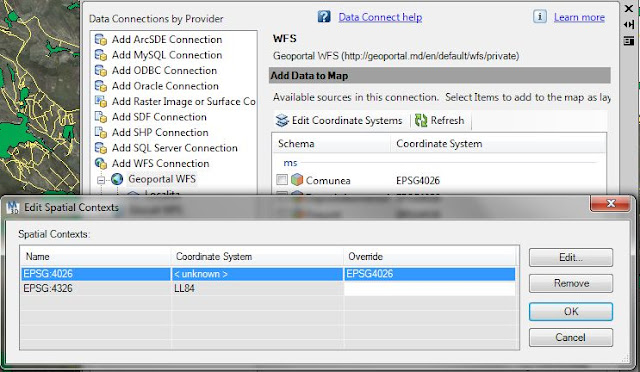
З.Ы. Некоторые слои WMS появятся только после определённого масштаба.
В просторечии WMS - передача картматериала/геоданных через интернет как геопривязанного изображения под размер текущего окна карты. Локально у пользователя ничего не сохраняется.
WFS же передача геоданных как "векторных" данных.
Для подключения к сервису АЗОК НФГ необходимо иметь учётную запись. Регистрация и и авторизация происходит здесь
Если вы уже грамотный пользователь и знаете что как, ниже приведены линки на сервисы:
WFS link: http://geoportal.md/en/default/wfs/private
WMS link: http://geoportal.md/en/default/wms/private
Первым делом укажите систему координат текущего чертежа, например MOLDREF99. Это описано в ранее опубликованной статье.
Убедитесь что Task Pane включён: View - Task Pane: checked
Кликните Task Pane-Data-Connect to data
В открывшемся окне устанавливаем:
Add WMS connection - Connection name; Server name or URL: http://geoportal.md/en/default/wms/private
Version заполняем как указано ниже, и наживаем Connect
Появляется окно ввода имя пользователя и пароля. Вводим, ставим галочку remember password
Если всё правильно, появится список слоёв доступных для использования
При необходимости печати на больших форматах слоёв WMS необходимо поставить галочку "Cache WMS data". Это позволит загружать необходимое кол-во тайлов на требуемую зону.
В зависимости от скорости вашего интернет соединения, должна появится картинка вроде этой:
С помощью Task Pane можно включать и выключать видимость слоёв, менять порядок - что особенно полезно с непрозрачными слоями, ортофото должен быть в самом низу.
При сохранении чертежа, сохраняться и настройки подключения. Для новых чертежей необходимо создавать подключения по новой.
Подключение к сервису WFS АЗОК НФГ
Подключение к сервису WFS практически идентично WMS, нужно выбрать Add WFS connection и использовать адрес для WFS сервиса:
http://geoportal.md/en/default/wfs/private
При открытии WFS возможна ситуация когда AutoCAD Map "не находит" MR99. В этом случае на этапе выбора слоя для загрузки нужно поменять СК "unknown" на "MR99"
Для этого кликните на "unknown" в "Data conect" / "Coordinate system", появится окошко "Edit spatial Contexts" и там в строке EPSG4026 в колонке "Override" выставьте ещё раз MOLDREF99 / EPSG4026
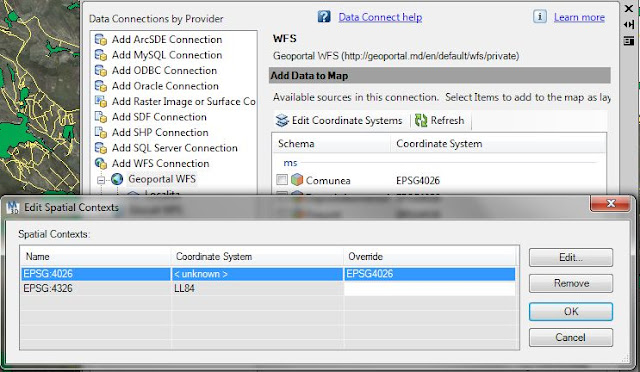
З.Ы. Некоторые слои WMS появятся только после определённого масштаба.






Комментариев нет:
Отправить комментарий